
Bild von Valdas Miskinis auf Pixabay
Wir zeigen dir in diesem Beispiel, wie du Docker auf deinem Raspberry Pi installierst. Du benötigst für dieses Tutorial einen Raspberry Pi mit installiertem Raspberry Pi OS. Solltest du bei der Installation von Raspberry Pi OS Unterstützung brauchen, kann dir unser Beitrag zur Installation von Raspberry Pi OS Lite mit Sicherheit weiterhelfen. Zunächst werden wir kurz erklären, was Docker eigentlich ist. Anschließend zeigen wir dir, wie man die automatische Installation von Docker am Raspberry Pi nutzt.
Bei Docker handelt es sich um ein Tool, dass eine einfache Ausführungen von Anwendungen ermöglicht. Dabei setzt Docker auf sogenannte Container. Diese Container beinhalten alle für die Ausführung der Software benötigten Abhängigkeiten. Es müssen daher außer Docker keine andere Software auf dem entsprechenden Computer installiert werden.
Auch wenn Docker eher im Bereich der professionellen Softwareentwicklung einzuordnen ist, lassen sich die Vorteile dieses Tools auch in privaten Projekten mit dem Raspberry Pi einsetzen. Hierbei ist allerdings zu beachten, dass die entsprechenden Container auch für die ARM-Platfform, auf welcher der Raspberry Pi basiert, verfügbar sind.
Die automatische Installation bietet gegenüber der manuellen Installation den Vorteil, dass du einfach nur ein Skript ausführen musst. Beachte hierbei, dass du keine Skripte aus dem Internet ausführen solltest, ohne diese vorher zu überprüfen. Dies ist vor allem wichtig, wenn du die Programme als Administrator (root) ausführst. Da dieses Shell-Skript allerdings von Docker bereitgestellt wird, sollte man davon ausgehen können, dass hier keine bösen Absichten verfolgt werden.
Benutze den folgenden Befehl um Docker in der aktuellen Version zu installieren:
sudo curl -fsSL https://get.docker.com | shCode-Sprache: Shell Session (shell)Solltest du lieber die aktuellste Testversion benutzen wollen, kannst du den folgenden Befehl verwenden. Diese Version richtet sich allerdings eher an Entwickler von Docker und bietet sich weniger für den täglichen Einsatz an:
sudo curl -fsSL https://test.docker.com | shCode-Sprache: Shell Session (shell)Die Installation dauert unter Umständen ein paar Minuten. Bei beiden Versionen von docker sollte die Ausgabe in der Kommandozeile wie folgt aussehen. Es werden dir hierbei unter anderem die installierte Version des Docker Clients und des Docker-Servers angezeigt:

Überprüfe zum Schluss deine Docker-Installation. Hierfür kannst du am besten zunächst die aktuelle Version von Docker mit dem folgenden Befehl abfragen:
sudo docker --versionCode-Sprache: Shell Session (shell)Es sollte dir nun eine Versionsnummer und eine Buildnummer ausgegeben werden. Solltest du stattdessen einen Fehler erhalten, hat die Installation nicht funktioniert.
Anschließend kannst du dir noch mit dem folgenden Befehl mehr Informationen zu der Docker-Installation anzeigen lassen:
sudo docker infoCode-Sprache: Shell Session (shell)Es sollte dir nun eine Liste von Informationen, die ähnlich wie die folgende aussieht angezeigt werden:
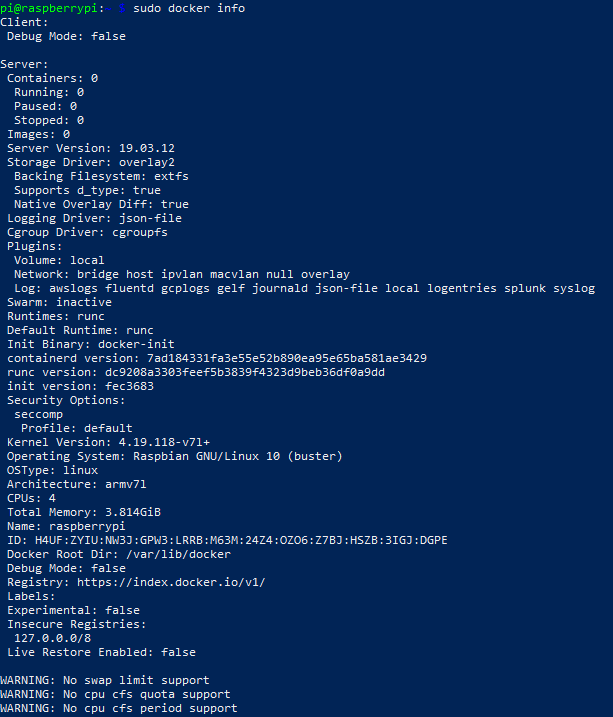
Solltest du bei dem Befehl docker info das Wort sudo vergessen haben, wirst du wahrscheinlich die folgende Fehlermeldung erhalten haben:

Dies hängt damit zusammen, dass docker es dem Benutzer ermöglicht Befehle mit root-Rechten auszuführen. Es handelt sich also hierbei um eine Schutz davor, dass ein Benutzer des Computers root-Rechte erhalten kann. Es ist allerdings auch möglich normalen Benutzern Zugriff auf den Docker-Dienst zu geben. Der entsprechenden Benutzer muss hierfür zu der docker-Benutzergruppe hinzugefügt werden. Beim Raspberry Pi OS kannst du dies mit dem folgenden Befehl machen:
sudo usermod -aG docker piCode-Sprache: Shell Session (shell)Nachdem du diesen Befehl ausgeführt hast, musst du dich einmal abmelden und erneut anmelden, damit deine neue Benutzergruppe vom Docker-Dienst erkannt wird. Solltest du über SSH mit dem Raspberry Pi verbunden sein, reicht es aus die Verbindung einmal zu trennen und erneut aufzubauen.
Wenn du nun den Befehl docker info erneut ausführst, solltest du keine Fehlermeldung mehr erhalten
Um die gesamte Funktionsweise der docker-Installation zu testen, bietet es sich an ein “Hello World”-Programm zu starten. Dies kannst du über den folgenden Befehl tun:
docker run hello-worldCode-Sprache: Shell Session (shell)Du solltest jetzt die folgende Ausgabe sehen. In welcher unter anderem die Zeile Hello from Docker! zu finden ist:
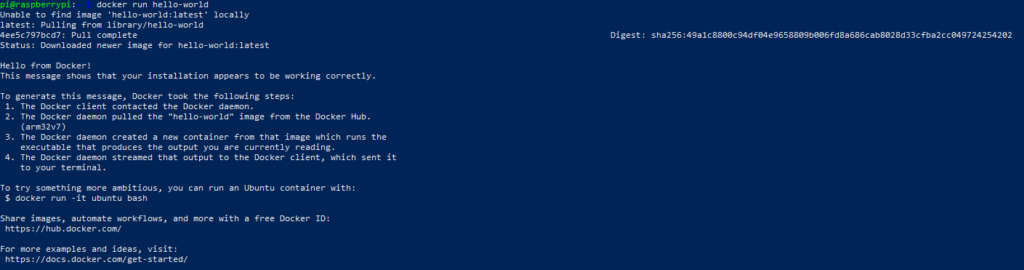
Herzlichen Glückwunsch, du hast docker erfolgreich auf deinem Raspberry Pi installiert. Jetzt stehen dir viele Einsatzmöglichkeiten von docker zur Verfügung. Ich wünsche dir viel Spaß beim Experimentieren!