
In diesem Beitrag wollen wir dir zeigen, wie man RaspberryPi OS Lite auf einem Raspberry Pi 4 installiert. Im Vergleich zu RaspberryPi OS Full, bietet die Lite-Version standardmäßig keine grafische Benutzeroberfläche an. Dafür ist sie allerdings auch nur ca. 500 MB groß und benötigt im Betrieb weniger Ressourcen. Für die meisten Einsatzzwecke des RaspberryPi’s im Bereich des Smarthomes ist diese Version allerdings vollkommen ausreichend.
Wir verwenden im Zuge dieses Beitrages den Raspberry Pi Imager, da dieser bei der Erstellung der SD-Karte unterstützt und zudem auf vielen gängigen Plattformen (Windows, macOS und Ubuntu) verfügbar ist.
Du kannst dir das Installationsprogramm für den Raspberry Pi Imager aus dem Downloadbereich der Raspberry Pi-Webseite herunterladen:
https://www.raspberrypi.org/downloads/
Der Installationsprozess der Software ist (in Version 1.4) unter Windows sehr einfach gehalten, weswegen wir auf diesen nicht näher eingehen werden. Nach der Installation sollte der Raspberry Pi Imager automatisch starten.
Klicke im Raspberry Pi Imager zunächst auf die linke Schaltfläche “Choose OS”. Es öffnet sich eine Liste mit möglichen Betriebssystemen, die auf dem Raspberry Pi ausgeführt werden können. Da wir Raspberry Pi OS Lite installieren wollen, wähle die Option Raspberry Pi OS (other). Es öffnet sich eine weitere Liste, in welcher du die Option Raspberry Pi OS Lite (32-bit) auswählst.
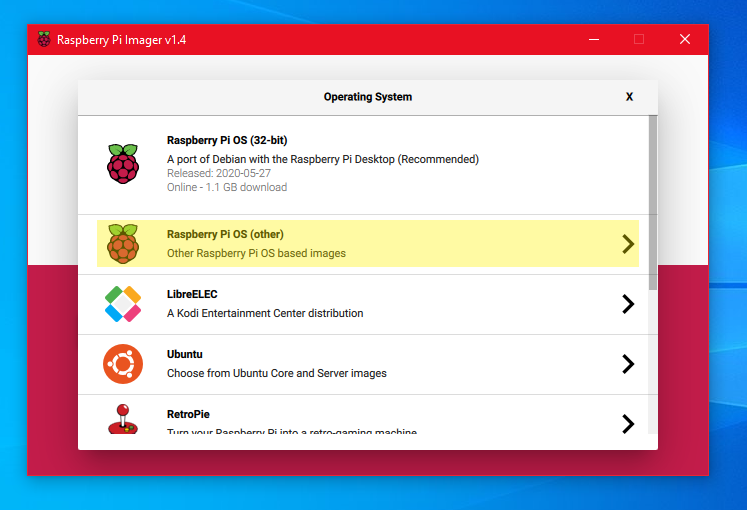
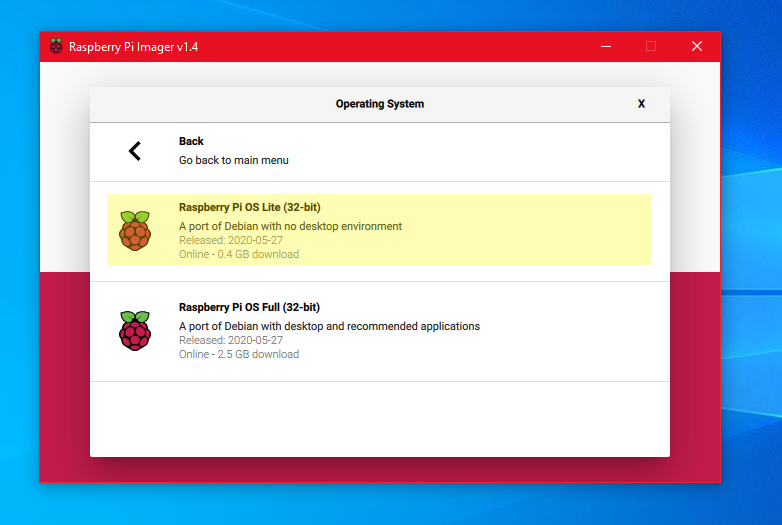
Nachdem du das Betriebssystem ausgewählt hast, solltest du zurück zur Hauptseite des Programmes kommen. Klicke hier auf den mittleren Button (“Choose SD Card”). Es sollte sich eine Liste mit allen am Computer angeschlossenen SD-Karten öffnen. Solltest du deine SD-Karte noch nicht am Computer angeschlossen haben, ist dies auch nicht schlimm. Schließe sie einfach an deinen Computer an und schon erscheint sie automatisch in der Liste. Ein Klick auf den Eintrag in der Liste wählt die entsprechende SD-Karte als Installationsziel aus.
Du solltest jetzt wieder auf der Hauptseite des Raspberry PI Imager sein. Der dritte, rechte Button “Write” sollte jetzt anklickbar sein. Klicke auf diesen Button. Es öffnet sich ein Fenster, in welchem du nochmal darauf hingewiesen wirst, das sämtliche Daten auf der SD-Karte entfernt werden. Sobald du auf YES klickst, beginnt das Programm mit dem Schreiben der Daten auf die SD-Karte.
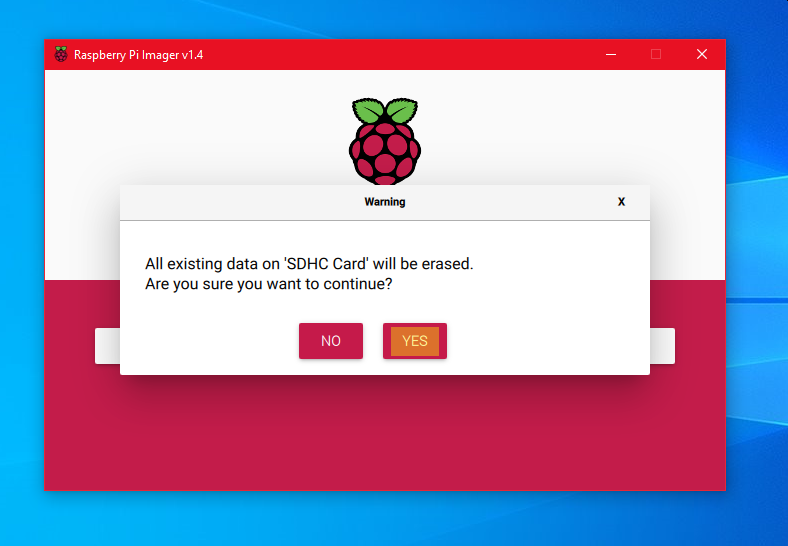
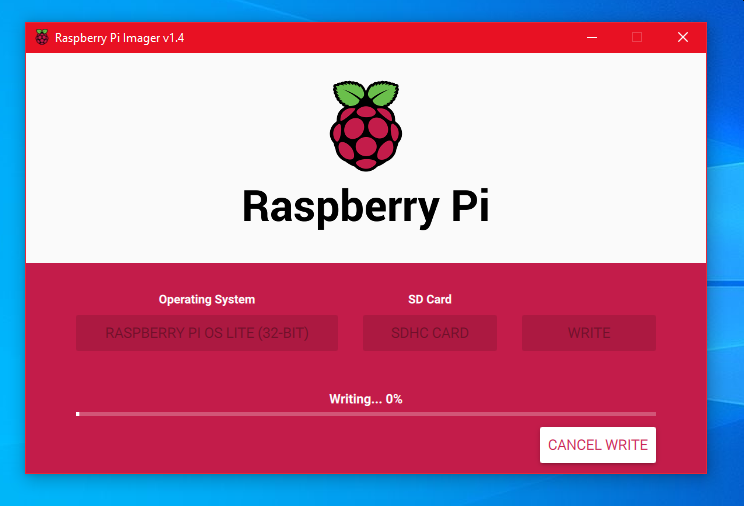
Wenn die Installation abgeschlossen ist, wird ein entsprechender Dialog angezeigt. Bestätige diesen einfach durch einen Klick auf “Continue”.
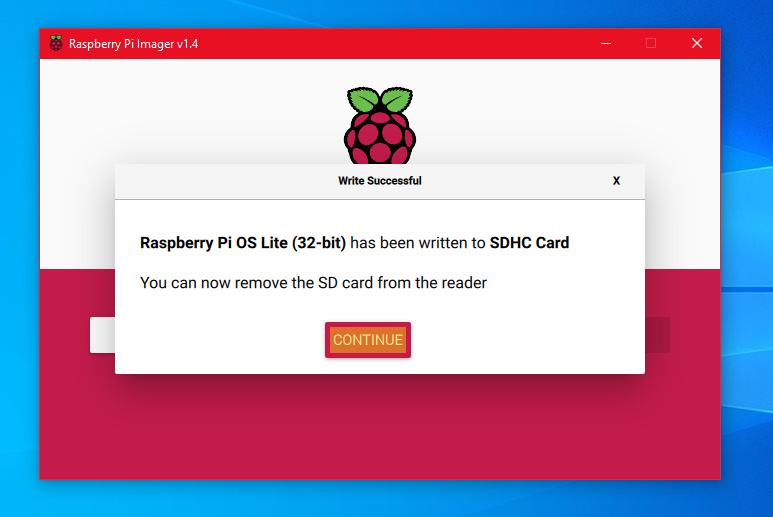
Lege die fertig geflashte SD-Karte nun im Raspberry Pi ein und verbinde diesen mit einem Bildschirm, einer Tastatur und Strom. Da wir die Version ohne grafische Benutzeroberfläche installieren, wird eine Maus nicht benötigt.
Der Raspberry Pi wird standardmäßig mit den folgenden Anmeldedaten ausgeliefert:
Benutzername: pi
Passwort: raspberry
Da beim Raspberry Pi OS standardmäßig das amerikanische Tastaturlayout eingestellt ist, sind die Buchstaben y und z, wenn man eine deutsche Tastatur verwendet vertauscht. Das eingegebene Kennwort wird bei der Anmeldung nicht angezeigt, weswegen du die Eingabe des Passworts während der Eingabe des Benutzernamens testen solltest.
Melde dich nun mit den obenstehenden Anmeldedaten an.
Da die falsche Belegung der Tasten während der noch folgenden Einrichtung zum Problem werden könnte, solltest du zunächst das passende Tastaturlayout einstellen.
Dies kannst du, wie alle noch folgenden Einstellungen, über das Programm raspi-config durchführen. Gebe dafür einfach
sudo raspi-configCode-Sprache: Shell Session (shell)in der Kommandozeile ein. Es öffnet sich ein graues Fenster auf blauem Hintergrund. Wähle hier mit den Pfeiltasten [Hoch] oder [Runter] die Option 4 Localisation Options aus. Mit dem drücken der [Enter]-Taste wechselst du in das entsprechende Untermenü. In diesem Untermenü wählst du I3 Change Keyboard Layout aus.
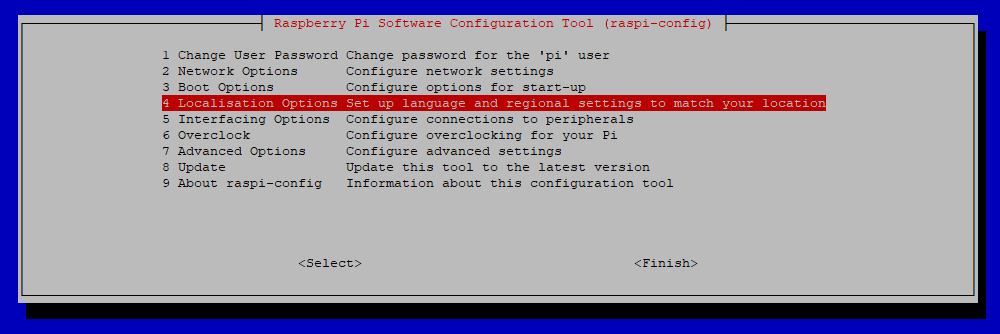
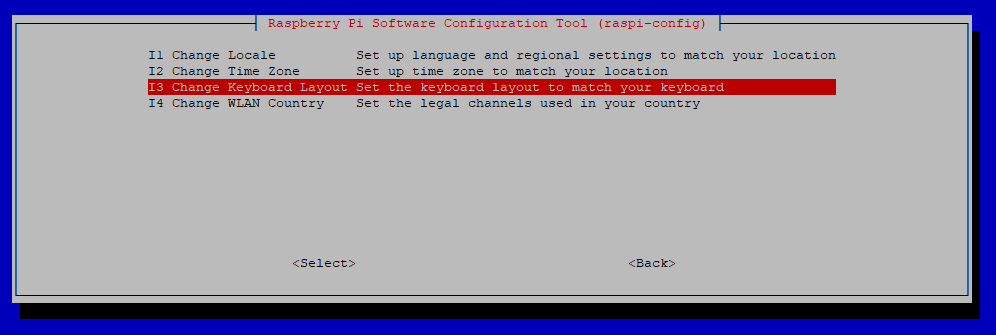
Es werden dir nun nacheinander einige Auswahloptionen zur Einrichtung des Tastaturlayouts angezeigt. Im Zuge dieses Beitrages richten wir ein generisches, deutsches Tastaturlayout ein. Dieses sollte für die meisten Tastaturen aus dem deutschsprachigen Raum ausreichend sein.
Die ausgewählten Optionen im folgenden in der Korrekten Reihenfolge aufgelistet:
Auch für die Einrichtung des Netzwerks kannst du das Programm raspi-config verwenden. Wähle hierzu im Hauptmenü die Option 2 Network Options aus.
Zunächst wollen wir den Netzwerknamen des Raspberry Pi’s ändern. Über den Netzwerknamen können wir den Raspberry Pi später im Netzwerk finden und uns mit diesem verbinden. Wähle hierfür die Option N1 Hostname aus.
Es erscheint ein Hinweis, dass der Hostname nur aus den Buchstaben a-z, den Zahlen 0-9 und einem Bindestrich. Dabei darf dein Hostname allerdings nicht mit einem Bindestrich beginnen oder enden. Diesen Hinweis kannst du mit einem Druck auf [Enter] bestätigen.
Gebe im sich öffnenden Fenster deinen neuen hostname ein. Standardmäßig sollte der Cursor (grünes Rechteck) bereits im Eingabefeld stehen. Bestätigen kannst du die Eingabe durch drücken der [Enter]-Taste.




Solltest du den Raspberry Pi über ein LAN-Kabel mit deinem Netzwerk verbinden wollen, kannst du direkt zu Schritt 5 springen, da wir dir in diesem Schritt nur noch die Einrichtung der WLAN-Verbindung zeigen.
Auch zur Einrichtung des WLANs musst du in den Network Options-Bereich des raspi-config Programmes. Hier wählst du allerdings N2 Wireless LAN aus. Es wird nun von dir abgefragt in welchem Land du den Raspberry Pi einsetzen möchtest. Wähle in der Liste DE Germany aus. Durch das drücken der Taste [D] kannst du direkt zu dem entsprechenden Eintrag springen. Mit der [Enter]-Taste bestätigst du deine Auswahl. Die Auswahl des richtigen Landes ist wichtig, da einige Länder die Nutzung einiger Frequenzbereiche verbieten.
Anschließend musst du die SSID und das Kennwort deines WLAN-Netzwerkes eingeben. Diese stehen für gewöhnlich auf der Rückseite deines Routers. Je nachdem, welches Smartphone du hast, kannst du diese Informationen auch über die WLAN-Einstellungen deines Smartphones auslesen.




Dein Raspberry Pi sollte jetzt mit dem WLAN-Netzwerk verbunden sein. Du kannst dies testen, indem du raspi-config verlässt. Hierfür musst du zunächst mit der [Tab]-Taste zu den Schaltflächen am unteren Rand des grauen Fensters wechseln. Zwischen den Schaltflächen kannst du mithilfe der Pfeiltasten [Links] und [Rechts] wechseln. Jetzt kannst du über die Schaltfläche <Finish> raspi-config beenden.
Es kann sein, dass du den Raspberry Pi jetzt einmal neustarten musst.
Gebe jetzt in der Kommandozeile den Befehl ifconfig ein. Sollte dein Raspberry Pi mit dem WLAN verbunden sein, müsstest du unter wlan0 die IP-Adresse deines Raspberry Pi’s sehen.
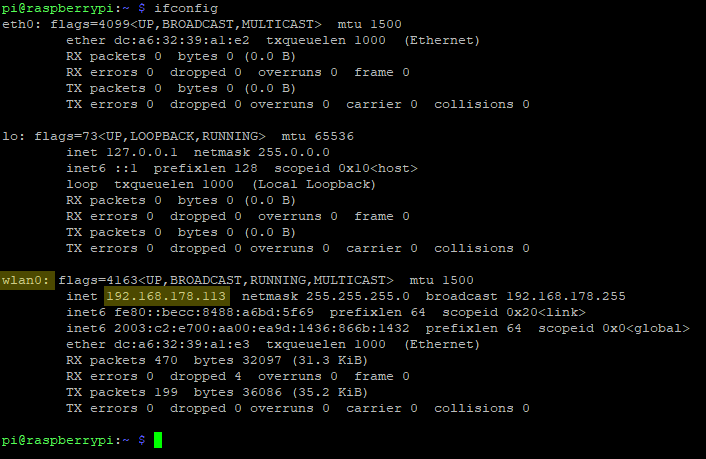
Du solltest nun das Passwort deines Raspberry Pi’s ändern. Dies kannst du auch über das Programm raspi-config machen. Wähle hierfür einfach im Hauptmenü die Option 1 Change User Password aus.
Nach einem Hinweis, wirst du im unteren Bildschirmbereich nach deinem neuen Passwort gefragt. Dieses musst du zweimal richtig eingeben. Beachte, dass auch hier deine Eingabe nicht angezeigt wird. Wenn du dir nicht sicher bist, ob dein Kennwort richtig war, halte einfach für ein paar Sekunden die [Löschen]-Taste gedrückt und probiere es noch einmal.
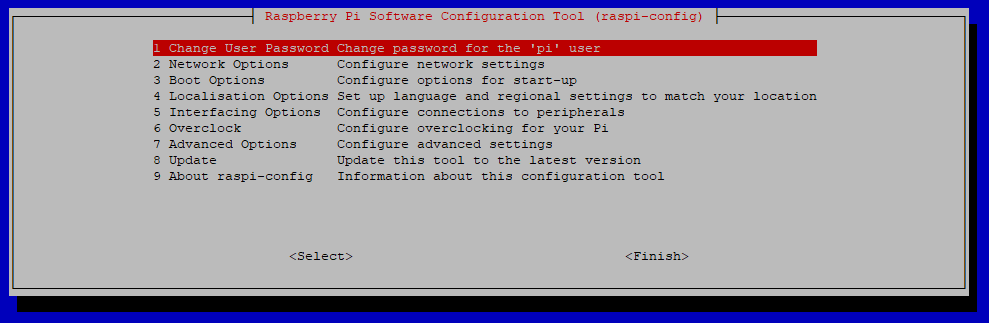
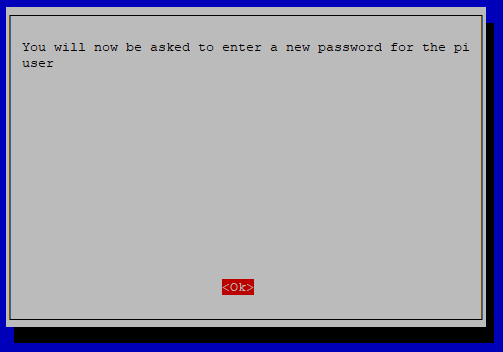

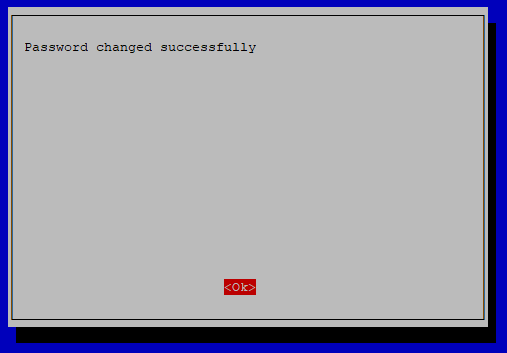
Nach dem nächsten Neustart sollte dein neues Passwort aktiv sein.
Wir wünschen dir viel Spaß beim Experimentieren mit deinem Raspberry Pi.