
Wir zeigen Dir in diesem Beitrag, wie Du ESP Easy auf einem ESP installierst und einen einfachen Taster in ESP Easy einrichtest. Bei ESP Easy handelt es sich um eine Software für Mikrocontroller vom Typ ESP. Mithilfe dieser Software lassen sich schnell und ohne Programmierkenntnisse Sensoren (bspw. Knöpfe, Feuchtigkeitssensoren, etc.) und Aktoren (bspw. Relays, LEDs, etc.) ins Netzwerk bzw. Smarthome integrieren.
Da die Mikrocontroller vom Typ ESP bereits WLAN integriert haben, benötigst Du für die Installation nur einen PC (wir benutzen einen mit Windows 10), ein USB-Kabel um den ESP mit dem PC zu verbinden, einen ESP und einen Sensor oder Aktor.
Wir verwenden einen ESP vom Typ D1 Mini mit einem Shield mit aufgelöteten Taster. Der Vorteil bei dieser Kombination ist, dass man den Taster einfach auf den D1 Mini aufstecken kann.
Du benötigst zur Installation von ESP Easy natürlich die ESP Easy-Firmware. Diese findest du direkt bei den GitHub-Releases des ESP Easy-Projektes: https://github.com/letscontrolit/ESPEasy/releases
Die Liste der downloadbaren Dateien ist ziemlich lang. Dies liegt daran, dass es unterschiedliche Ausführungen des ESPs mit unterschiedlicher zusätzlicher Hardware gibt.
Wenn Du einfach nur eine lauffähige Version von ESP Easy auf deinem ESP installieren möchtest, empfehle ich dir eine Version, die den Text normal beinhaltet zu nehmen, da diese nur stabil lauffähige Plugin beinhaltet.
Bei dem auf dem D1 mini verbauten ESP handelt es sich um einen ESP8266. Du kannst also nur Firmware-Versionen mit der Bezeichnung ESP8266 verwenden.
Da der D1 mini 4 MB Flash Speicher besitzt, kannst du ruhig eine Firmware mit dem Postfix _4M1M verwenden. Kleinere ESP-Typen wie bspw. der ESP-01 können diese Firmware-Versionen allerdings nicht verwenden. Solltest du einen solchen ESP einsetzen, verwende eine Firmware mit dem Postfix _1M.
Es bleiben bei der zu diesem Zeitpunkt aktuellen Firmware-Version 20210503 daher nur 3 Builds über, die relevant sind:
Ich empfehle beim Einsatz eines D1 mini einen der _4M1M Builds, da diese die verfügbare Hardware besser nutzen. In der VCC-Variante ist es Möglich mit den analogen Anschlüssen des ESPs auch Spannungen zu messen. Zum auslesen eines einzelnen Sensors wird dies allerdings nicht benötigt. Die beste Wahl für einen D1 mini sollte daher die Variante ESPEasy_normal_ESP8266_4M1M.zip darstellen.
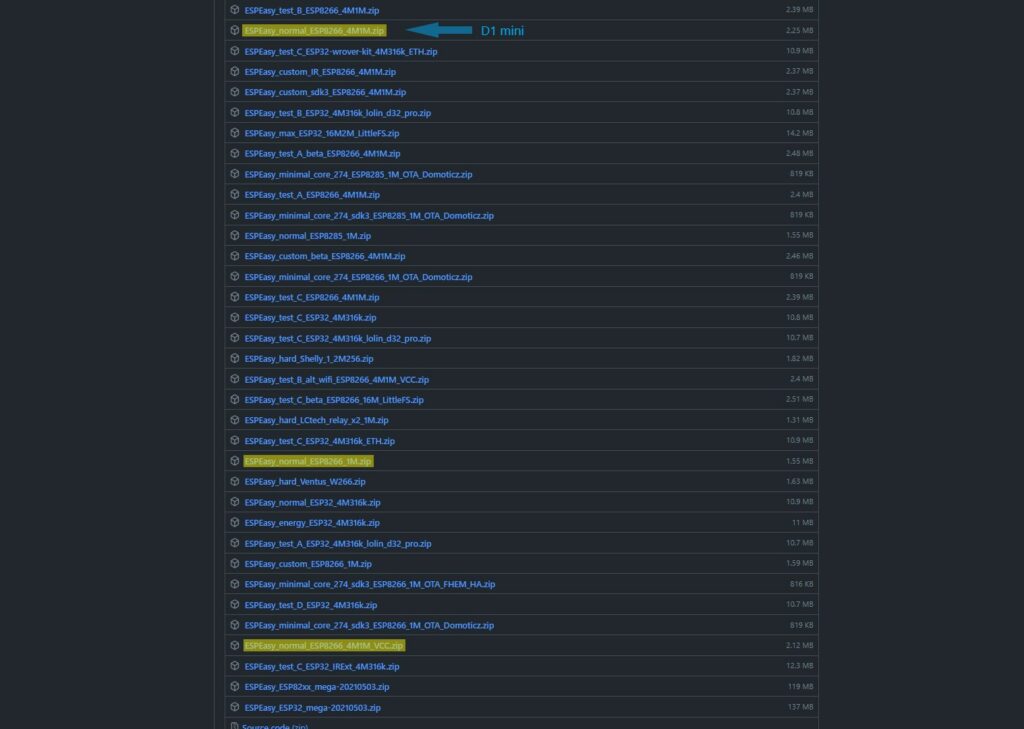
Downloade einfach die ZIP-Datei und extrahiere sie. In dem extrahierten Ordner findest du unter build_output -> bin eine Datei mit der Dateiendung .bin. Diese beinhaltet die benötigte Firmware.
Die Installation und Konfiguration der Firmware kannst Du (unter Windows) am besten über die Software ESP Easy Flasher durchführen. Auch diese Software kannst du Dir auf direkt in auf der Releases-Seite des entsprechenden GitHub-Repositories downloaden: https://github.com/Grovkillen/ESP_Easy_Flasher/releases
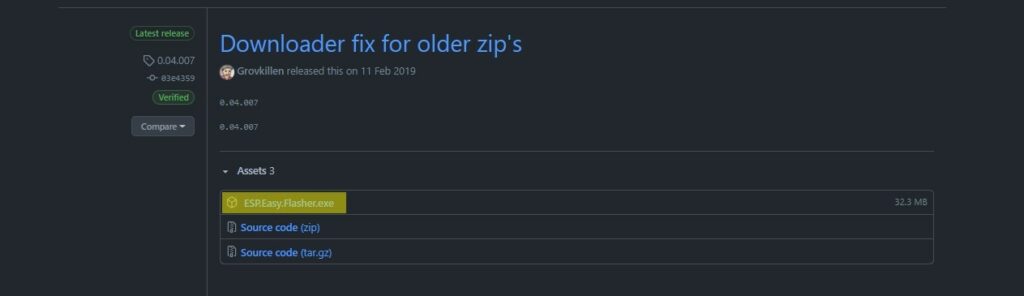
Anders als bei ESP Easy sind beim ESP Easy Flasher die Downloadoptionen deutlich reduziert. Downloade einfach die Datei ESP.Easy.Flasher.exe und führe sie aus. Es kann sein, dass Windows Dich jetzt nochmal fragt, ob die App Änderungen an deinem Gerät vornehmen darf. Hier musst du auf Ja klicken, damit der ESP Easy Flasher auf den angeschlossenen ESP zugreifen darf.
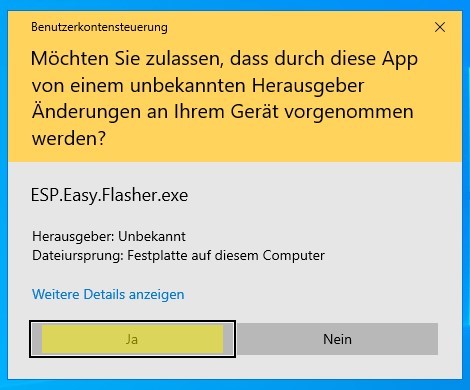
Es sollte sich jetzt der ESP Easy Flasher starten.
Falls Du den ESP noch nicht mit dem PC verbunden hast, mache dies am besten jetzt. Drücke anschließend auf das Refresh-Symbol oben links. In der Auswahlliste neben dem Button sollte jetzt der ESP angezeigt werden.
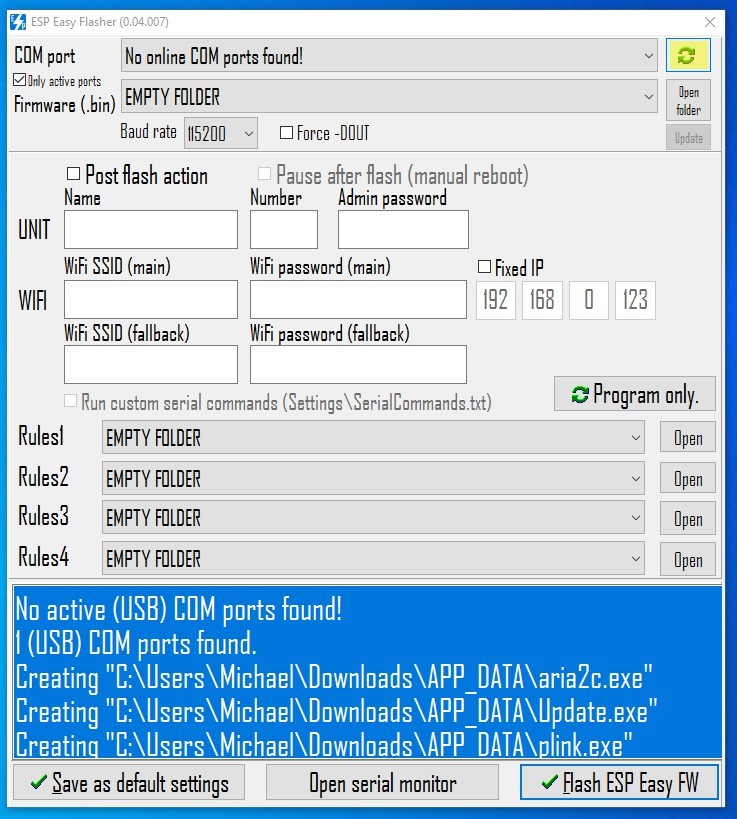
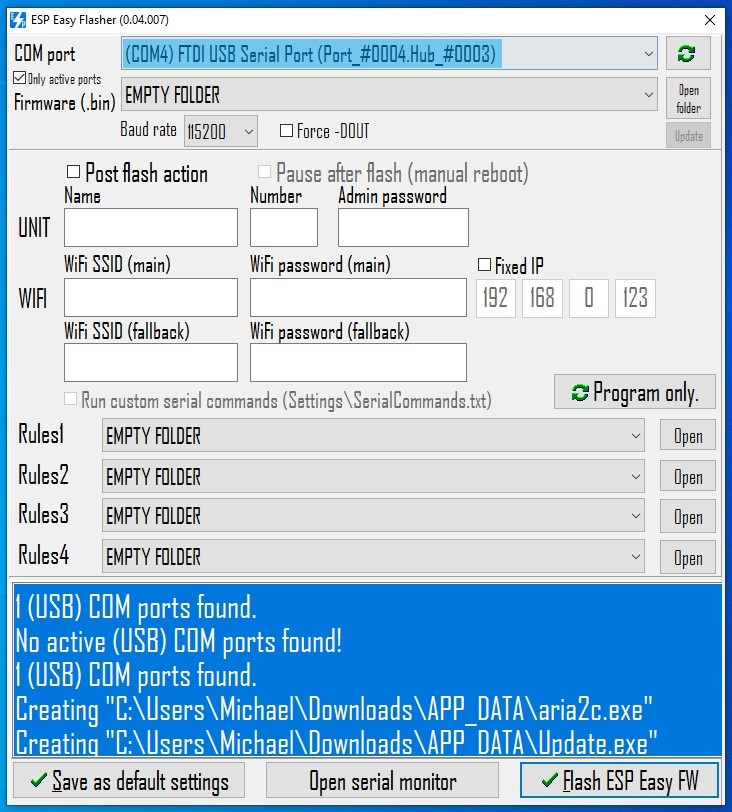
Als nächstes musst Du die passende Firmware-Datei aus der zuvor heruntergeladenen ZIP-Datei (Ordner: build_output -> bin) auswählen. Klicke hierfür auf die Schaltfläche “Open folder”. Falls die Schaltfläche bei dir nicht funktionieren sollte. Suche einfach in dem Ordner, in den Du den ESP Easy Flasher heruntergeladen hast nach einem bin-Ordner.
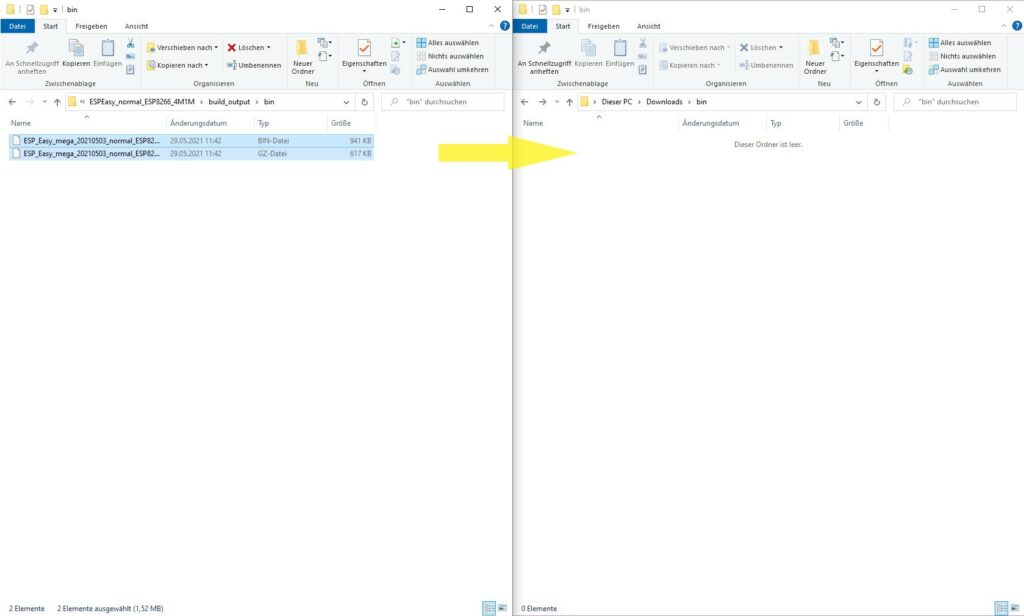
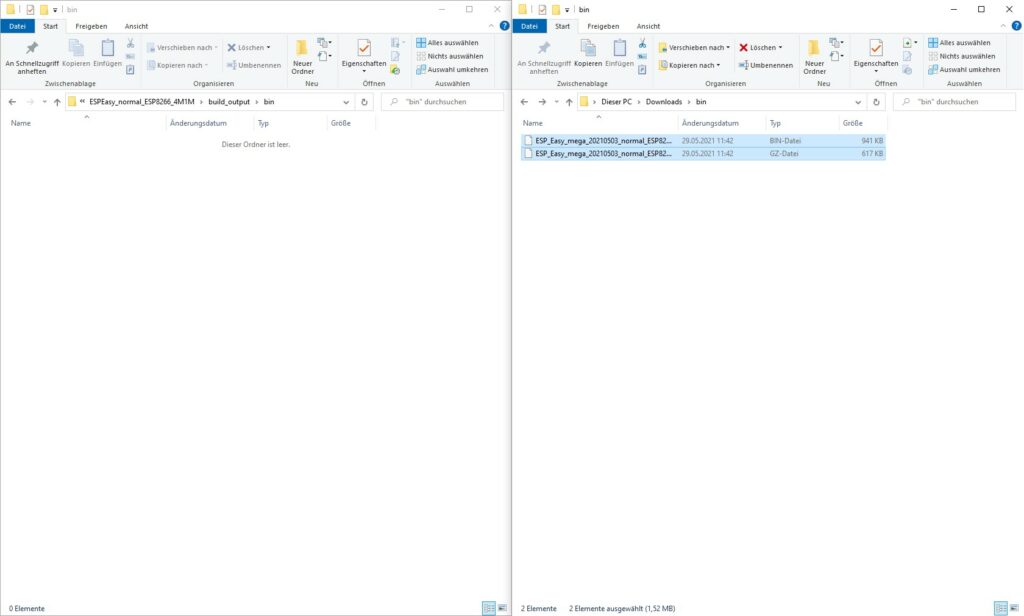
Kopiere jetzt einfach die Firmware-Datei (oder einfach alle Dateien aus dem Ordner build_output -> bin aus der ZIP-Datei) in den bin-Ordner.
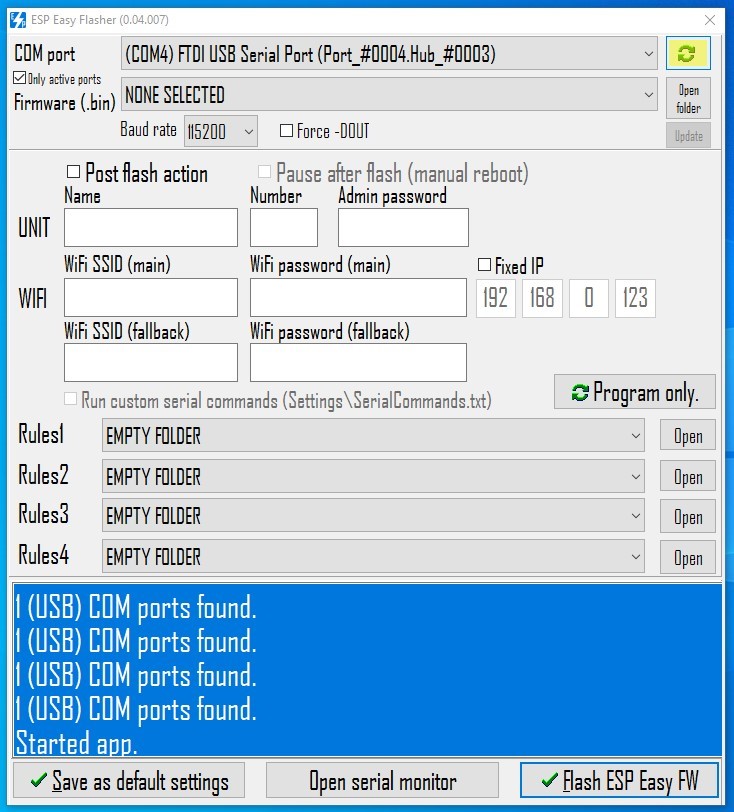
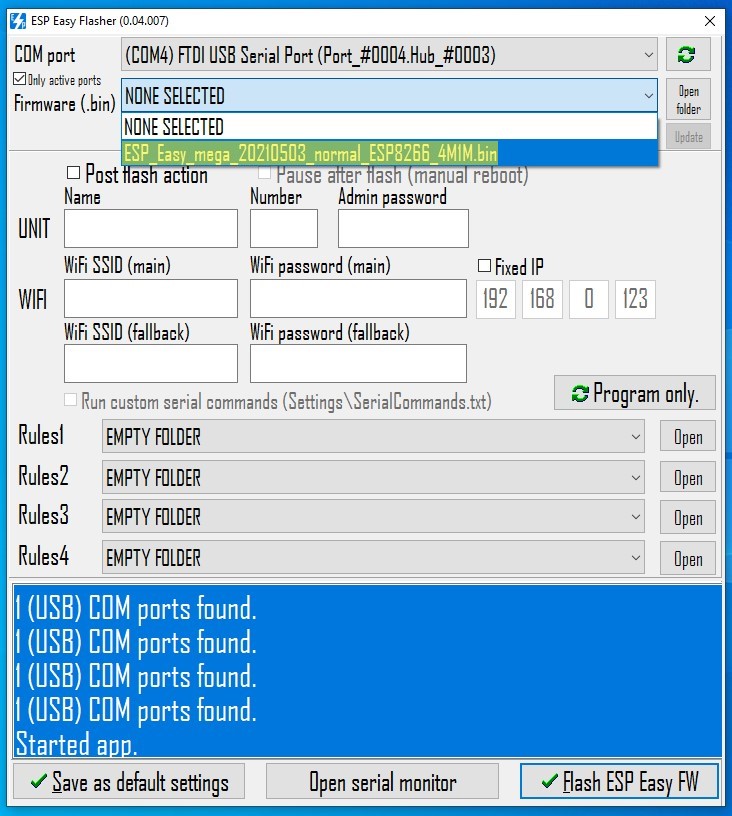
Klicke, nachdem Du die Dateien kopiert hast, auf den Refresh-Button. Wähle die jetzt in der Firmwareauswahl-Liste angezeigte Firmware aus.
Als nächstes solltest Du die Anmeldedaten für dein WLAN-Netzwerk eintragen. Diese findest Du (wenn du sie nicht geändert hast) auf der Rückseite deines Routers oder bei neueren Android-Smartphones in den WLAN-Einstellungen.
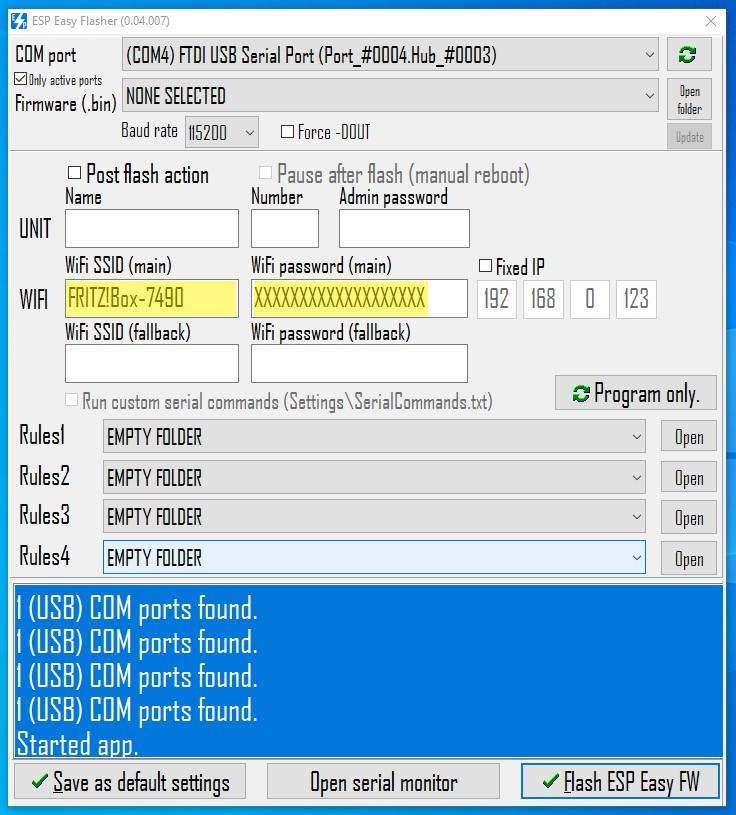
Am besten wählst Du auch direkt einen Namen für die ESP-Easy Installation, damit Du diesen schneller im Netzwerk wieder findest. Fast alle Router erlauben einen einfachen Zugriff mittels DNS-Auflösung. Dafür dürfen zwei Geräte allerdings nicht den gleichen Namen besitzen. Ich habe das Gerät espeasy genannt und als Nummer 0 vergeben.
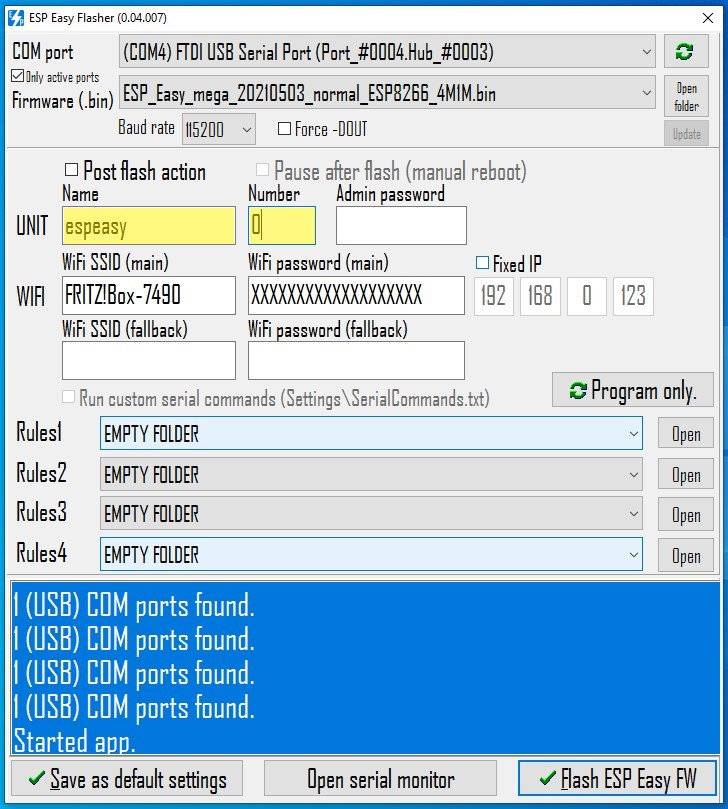
Damit die Einstellungen auch wirklich auf den ESP übertragen werden musst du noch den Haken bei “Post flash action” setzen.
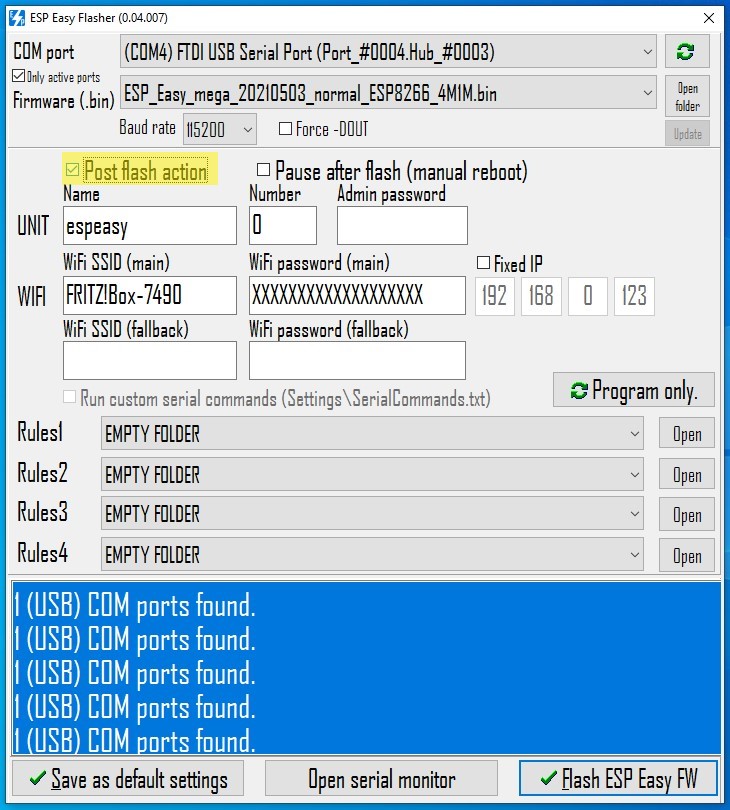
Klicke jetzt in der unteren rechten Ecke auf die Schaltfläche “Flash ESP Easy FW” um die Firmware zu konfigurieren und auf den ESP zu übertragen.
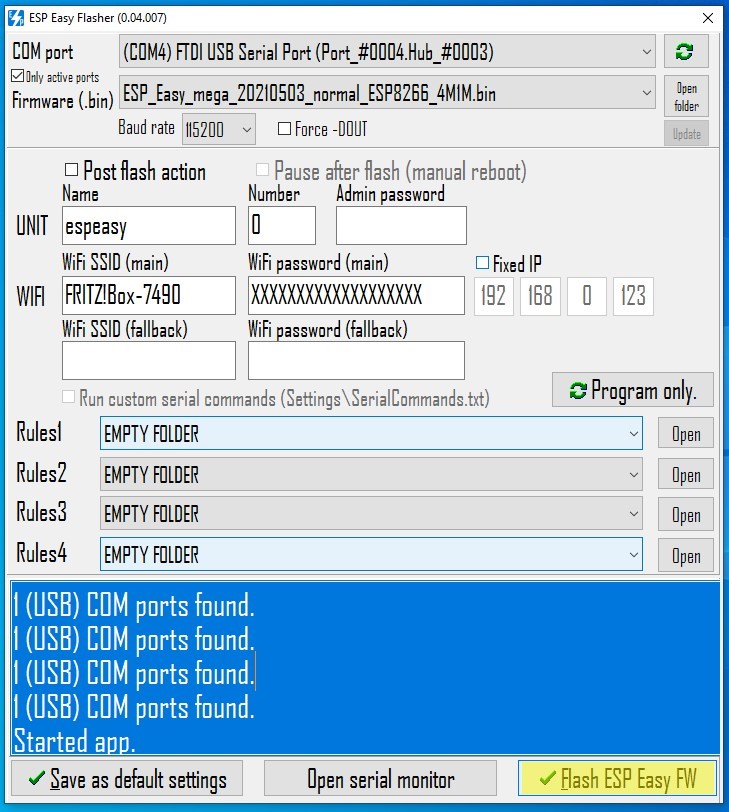
Wenn die Übertragung abgeschlossen ist, wird in der Konsole (blaues Feld im unteren Teil des Fensters) der Text DONE! angezeigt. Sollte sich der ESP beim Konfigurieren aufhängen, benutze einfach den RESET-Knopf (min. 3 Minuten solltest du ihm aber geben).
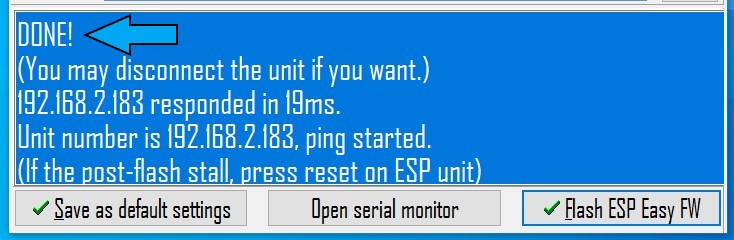
Notiere dir am besten auch direkt die IP-Adresse des ESPs. Falls sie Dir nicht angezeigt wird, prüfe, ob die eingegebenen WLAN-Anmeldedaten richtig sind und der Haken bei “Post flash action” gesetzt ist.
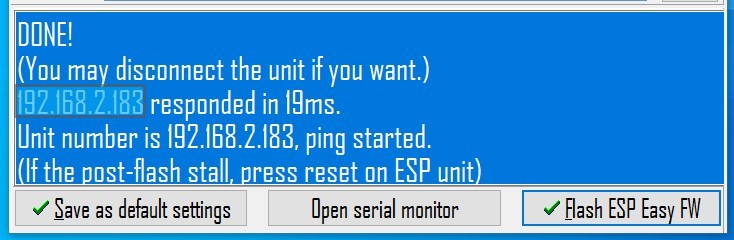
Trenne den ESP jetzt vom PC und schließe ihn an ein Netzteil an oder drücke einfach auf den RESET-Taster am ESP. Eventuell kannst du ihn jetzt über http://espeasy im Web-Browser erreichen. Sollte dies nicht funktionieren, gebe einfach http://192.168.2.183 (ersetze 192.168.2.183 durch die IP, die Dir im vorherigen Schritt angezeigt wurde) im Web-Browser ein.
Du solltest jetzt die Startseite von ESP Easy sehen.
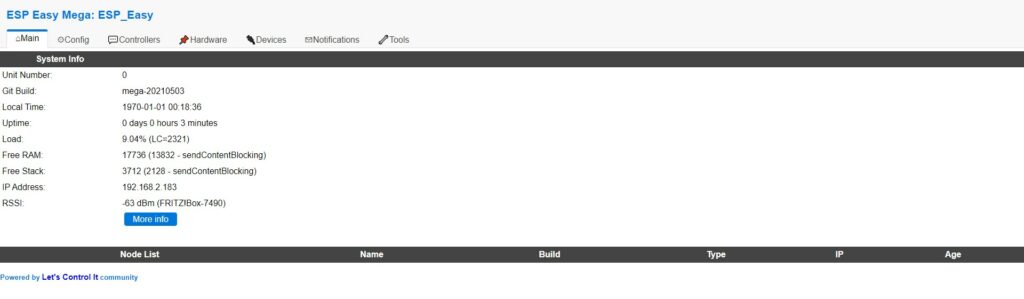
Wechsel durch einen Klick auf Devices zu den angeschlossenen Geräten und Klicke auf die erste Add-Schaltfläche.
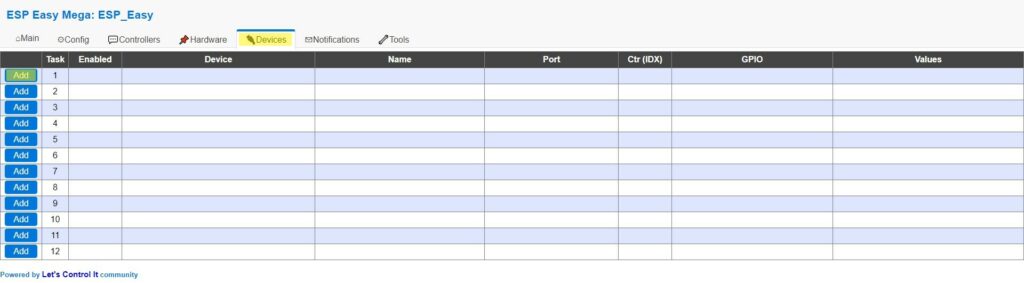
Um das Shield mit dem Taster hinzuzufügen wähle in der Auswahlliste die Option “Switch input – Switch” aus.
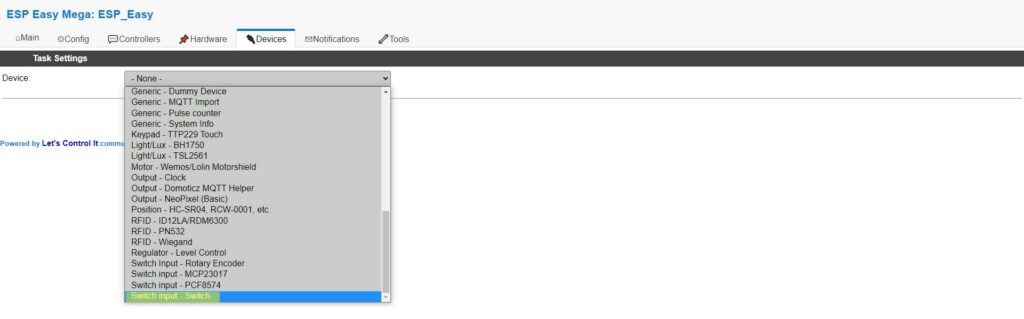
Es öffnet sich eine neue Seite, in dem Du den Switch als Taster konfigurieren musst.
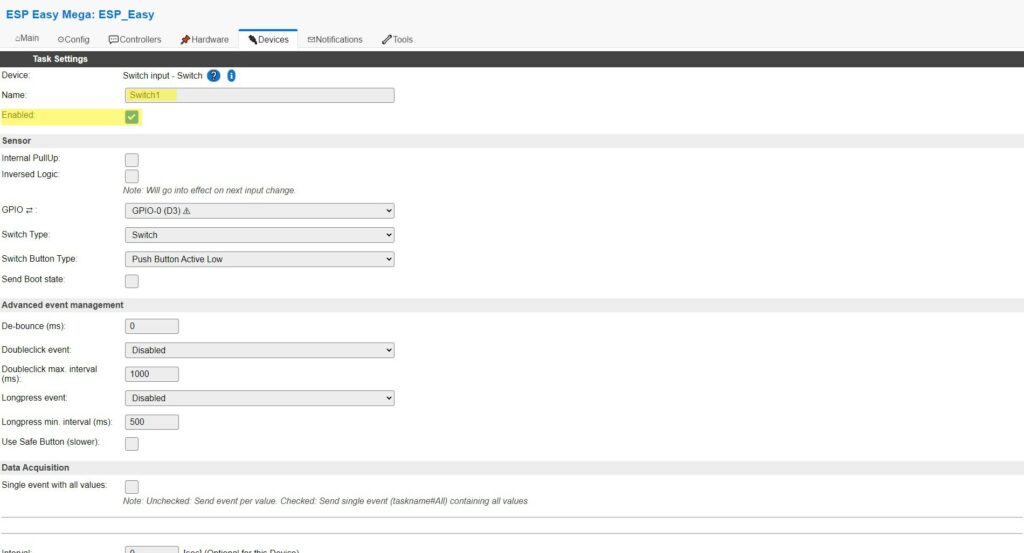
Den Namen des Tasters kannst du dabei frei wählen (beachte aber das einige Zeichen, wie bspw. Sonderzeichen und das Minus nicht erlaubt sind). Achte aber darauf, dass der Haken neben Enabled gesetzt ist.
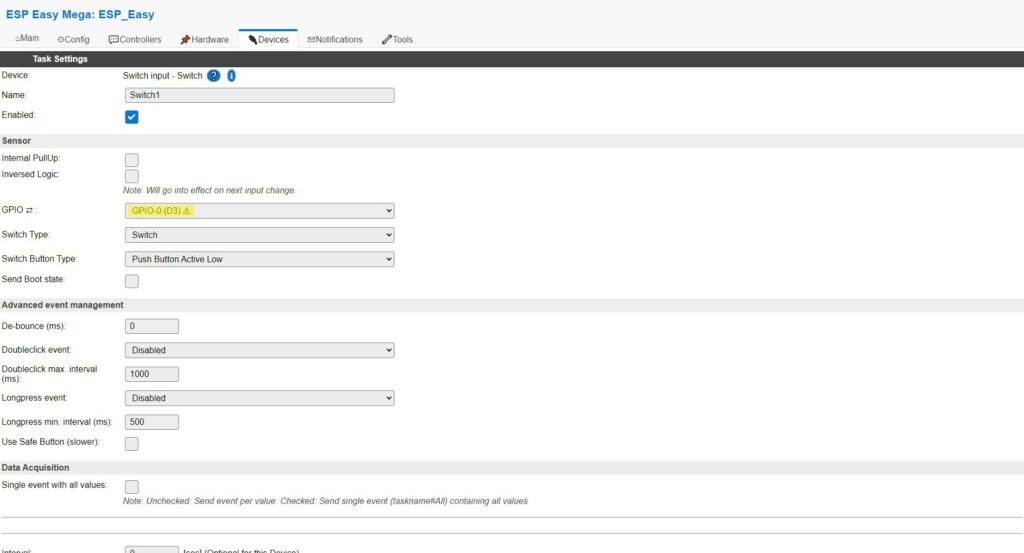
Die Button-Shields verwenden für gewöhnlich den PIN D3. Falls Du ein Button-Shield verwendest, wähle unter GPIO <-> Data GPIO-0 aus. Wenn Du den Taster mit Kabeln angeschlossen hast, wähle den entsprechenden PIN aus.
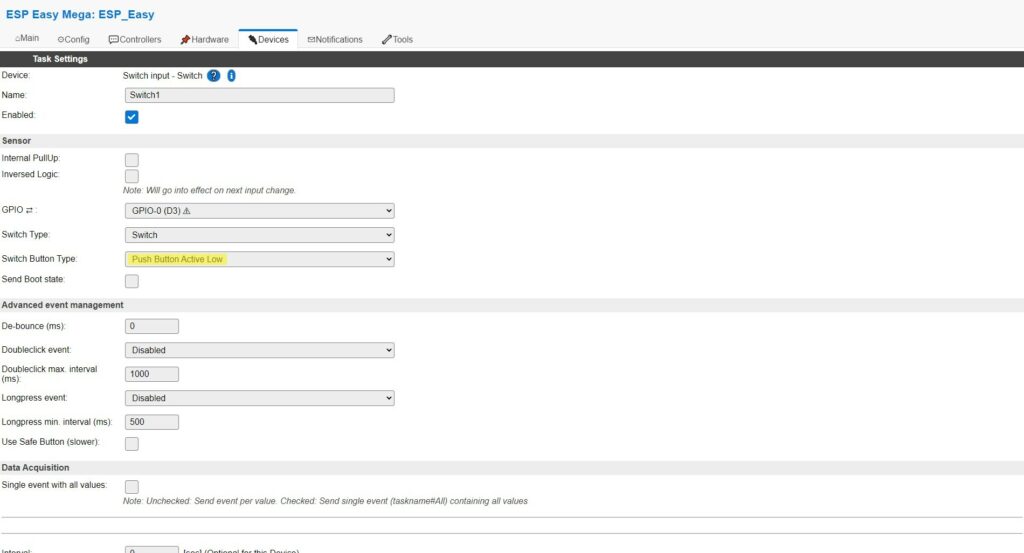
Als Switch Button Type habe ich “Push Button Active Low” gewählt. Hierdurch speichert ESP Easy den Status des Tasters, sodass man ihn als Switch benutzen kann. Der Status wird beim Drücken des Tasters geändert. Bei “Push Button Active Low” wird der Status beim loslassen des Tasters geändert und bei “Normal Switch” wird er sowohl beim Drücken, als auch beim Loslassen geändert.
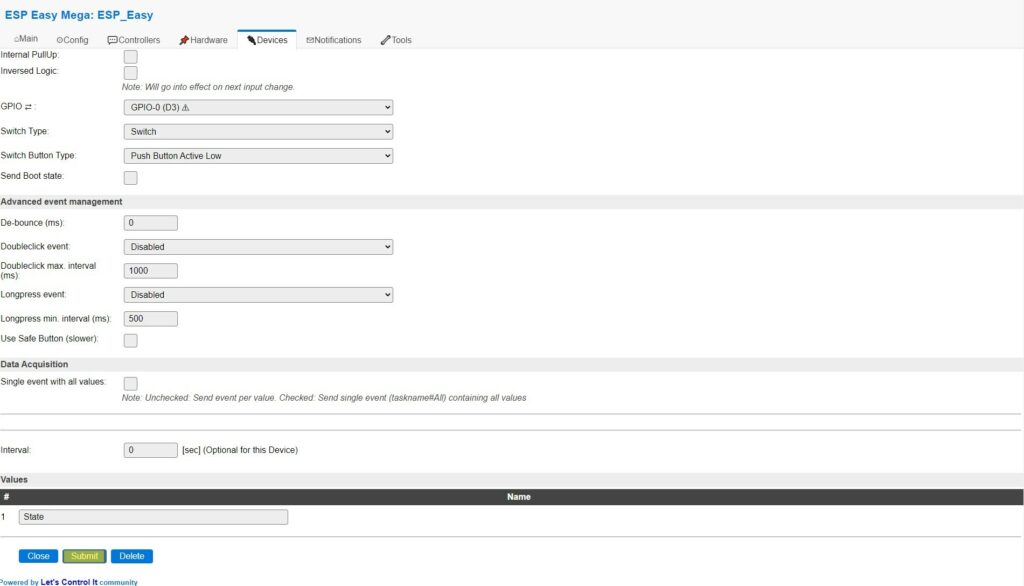
Klicke abschließend auf die Schaltfläche Submit. Die Seite wird einmal neu geladen und die Daten sind gespeichert. Klicke jetzt in der oberen Menüleiste auf Devices.
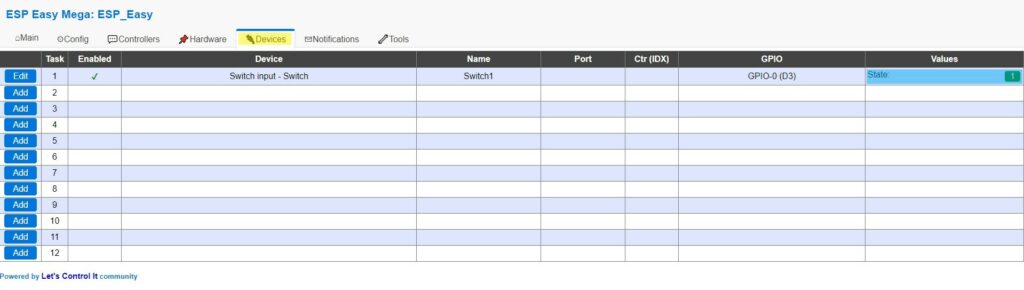
Bei dem neu angelegten Gerät findest du jetzt auf der rechten Seite den aktuellen Status des Switches/Tasters. Wenn du den Taster auf dem Button-Shield einmal drückst, sollte sich der Status von 1 zu 0 ändern (die Seite aktualisiert sich für gewöhnlich von alleine). Drücke anschließend nochmal auf den Taster um den Status erneut zu wechseln.
Du hast hiermit erfolgreich ESP Easy installierst und mit dem Taster Dein erstes Gerät hinzugefügt. Wie Du evtl. bereits gesehen hast kannst du mit einer ESP Easy-Installation (theoretisch) bis zu 12 Geräte ansprechen. Leider funktionieren einige Shields nicht immer sofort mit ESP Easy (die Shields zum Messen der Temperatur/Luftfeuchtigkeit machen bspw. öfter mal Probleme). Wenn Du die Hardware aber selbst verkabelst, kannst du reichlich Hardware in ESP Easy integrieren ohne irgendwas programmieren zu müssen.
Wir hoffen, dass Dir der Beitrag bei deinem Projekt weiterhelfen konnte.