
Dieser Artikel zeigt dir wie du RetroPie auf dem Raspberry Pi Zero oder Raspberry Pi Zero W installierst. Somit ist es dann möglich alte retro Klassiker wieder spielen zu können.
Für dieses diese Anleitung benötigst du:
Wir verwenden im Zuge dieses Beitrages den Raspberry Pi Imager, da dieser uns bei der Erstellung der SD-Karte unterstützt und zudem auf vielen gängigen Plattformen (Windows, macOS und Ubuntu) verfügbar ist.
Du kannst dir das Installationsprogramm für den Raspberry Pi Imager aus dem Downloadbereich der Raspberry Pi-Webseite herunterladen:
https://www.raspberrypi.org/downloads/
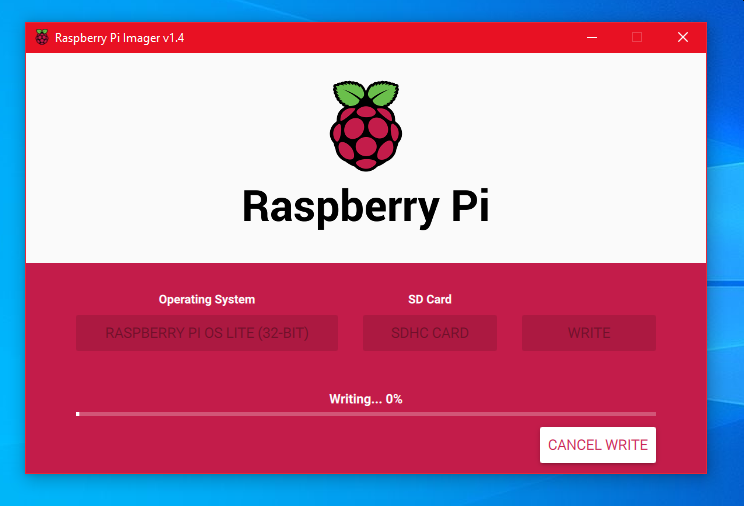
Nun findest du im Raspberry Pi Imager “Choose OS” eine Liste mit Betriebssystemen. Da wir RetroPie installieren wollen, wähle die Option RetroPie. Jetzt öffnet sich eine weitere Liste, in welcher du die Option RetroPie x.x (RPI/Zero) findest. Nun kannst du die aktuellste Version von RetroPie aufspielen.
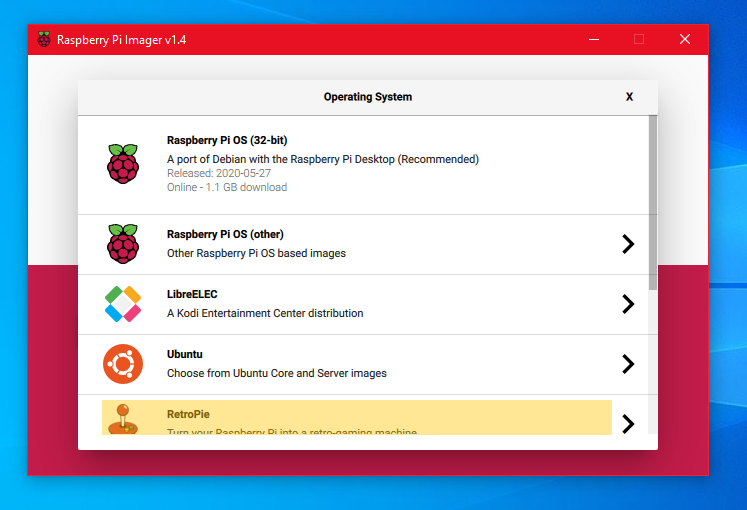
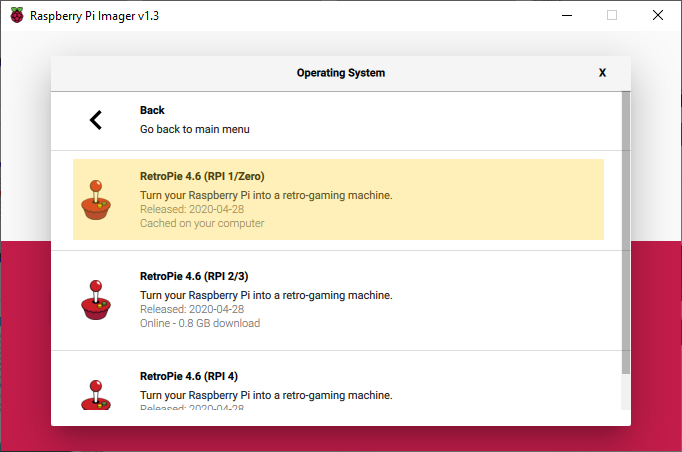
Für weitere Details zur Installation kannst du dir den folgenden Beitrag anschauen:
Raspberry Pi OS Lite installieren
In diesem wird der Prozess detaillierter beschrieben.
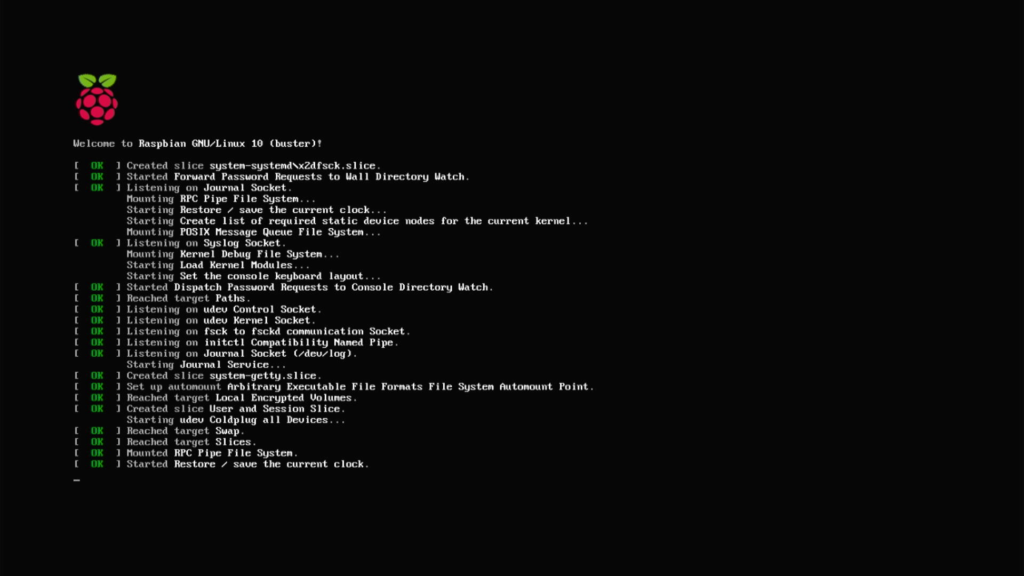
Wenn du nun die SD-Karte in den Raspberry Pi steckst und diesen startest, siehst du wie RetroPie hochfährt. Dies kann beim ersten mal ein paar Minuten dauern.
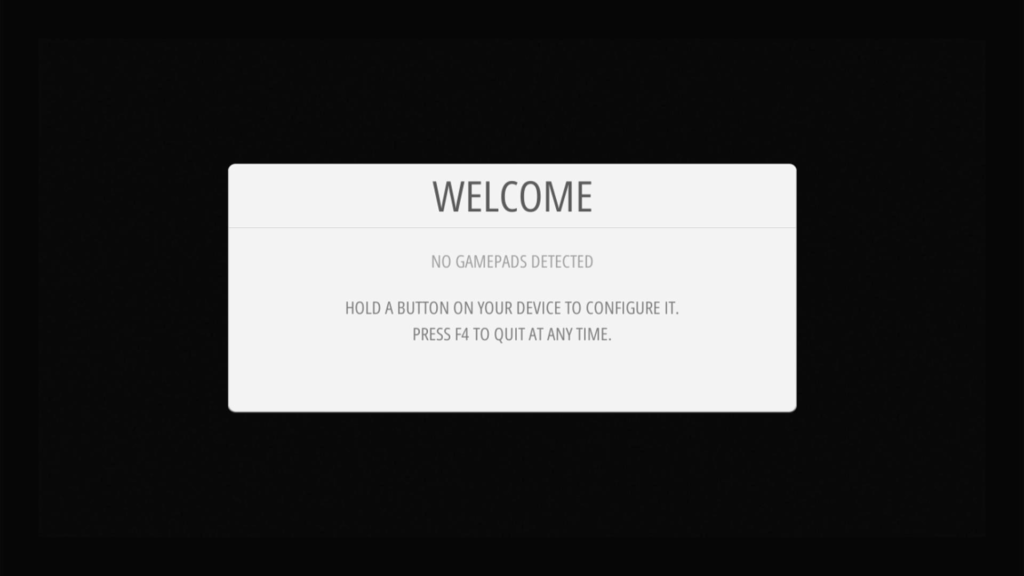
Wenn der Pi hochgefahren ist, wirst du aufgefordert einen Controller zu verbinden. Dies manchst du, in dem du auf dem gewünschten Controller eine Taste länger gedrückt hältst. Anschließend wirst du aufgefordert die jeweiligen Tasten auf dem Controller zu drücken, um diese zu hinterlegen.
In meinem Falle habe ich das mit einer Tastatur gemacht. Allerdings kannst du hierfür auch einen beliebigen USB-Controller nehmen. Wenn du den Raspberry Pi W besitzt, kannst du später über die Einstellungen auch Bluetooth-Controller hinzufügen.
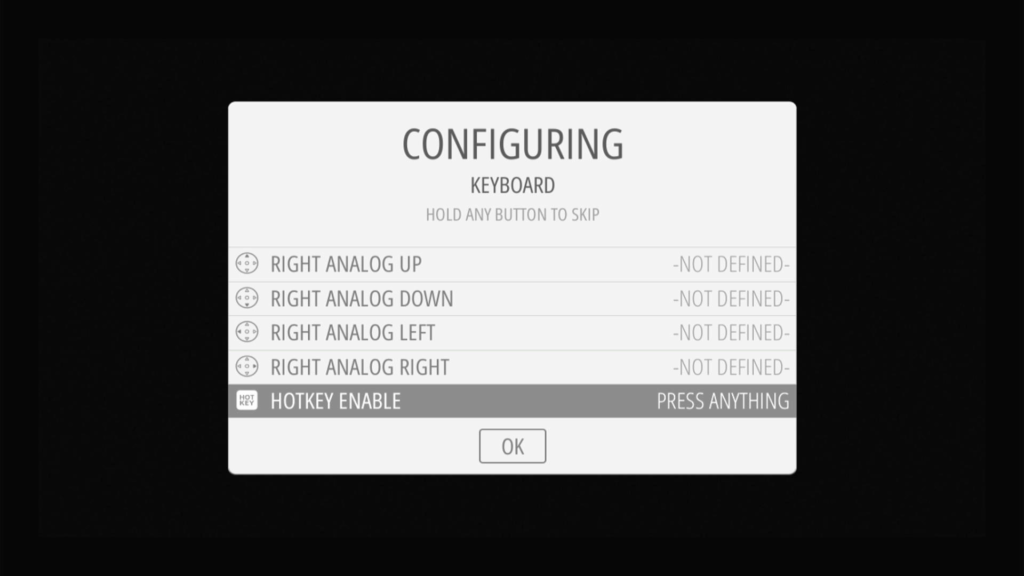
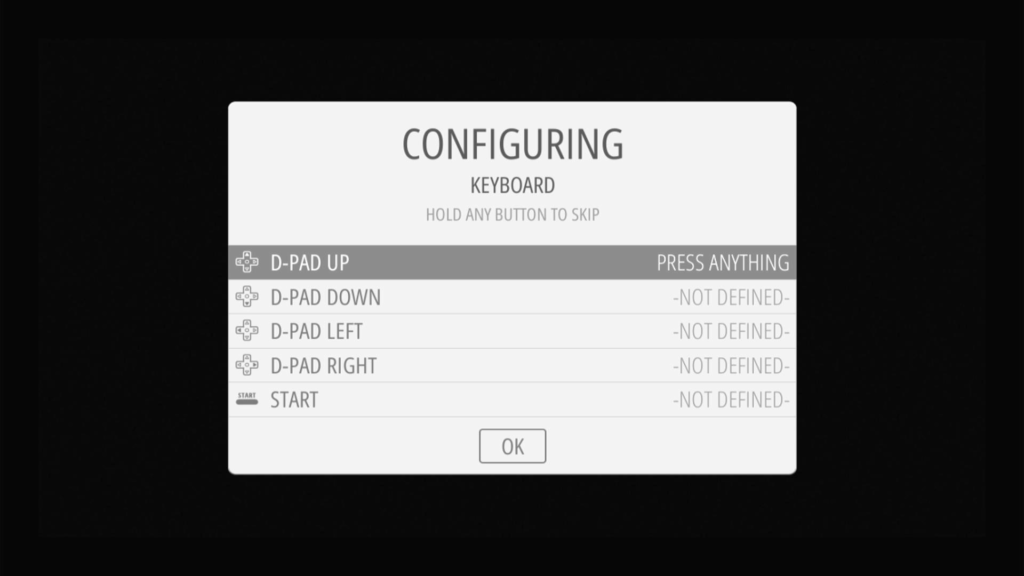
Bei der Einrichtung des Controllers musst du beachten, dass du die “Hotkey” Taste belegst, da diese zur Ausführung wichtiger Funktionen innerhalb der Emulatoren benötigt wird. Sie ermöglicht beispielsweise die Schnellspeicherung oder Wiederherstellung des Spielstandes.
Du siehst jetzt die Startseite von RetroPie und kannst damit anfangen, Spiele auf den Pi aufzuspielen.